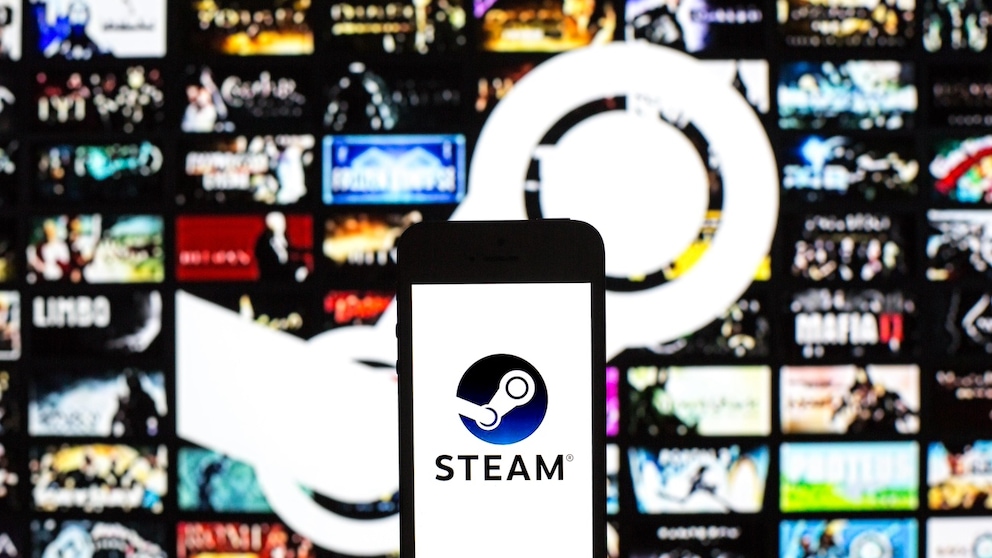November 9, 2024, 4:31 pm | Read time: 4 minutes
Steam users can now access an extensive new feature. After lengthy testing, Valve is introducing a game recording function.
Steam is one of the world’s largest gaming platforms. Users can buy games digitally, play via the client, maintain their user profile, and much more. However, one important function for many gamers has been missing until now. Steam now wants to rectify this and has therefore implemented a new game recording function. TECHBOOK explains how it works.
Steam now offers a game recording function
For some time now, it has been possible to take screenshots of your games via Steam. These can be displayed on your profile, used for community guides, etc. In the gaming world in particular, however, it is actually even more important to be able to record moving images. The concept has made platforms like Twitch big. However, anyone who wanted to record a game running on Steam previously had to use external tools. After an extended beta phase, Steam itself is now introducing its own game recording function for its platform.
In the future, Steam will save gameplay to the previously specified drive using background recording. On-demand mode, on the other hand, allows players to start and stop recordings manually. They can set time markers while recording the game via Steam to make it easier to find significant scenes later. In this way, it is also possible to create an individualized timeline. To better manage the new content category, Steam has also introduced a tag-controlled search.

iOS 18 now available! What’s in the iPhone update

WhatsApp plans several functions against unwanted messages

Numerous Smartphones Infected with Spyware from North Korea
How to use the game recording function on Steam
To record games via Steam, you must first activate the new function. To do this, go to “Steam” in the client and then to “Settings.” There, you will find the item “Game recordings.” If you decide to activate the recording function, there are two options:
- “Record in background”: when you start the game, Steam automatically starts recording the gameplay in the background. The last two hours are saved temporarily but can also be saved permanently.
- “Record manually”: To start recording, you must actively activate it when starting the game using the corresponding button.
In the settings, you can also specify that the game recordings in Steam should not occupy the entire storage space. It is also possible to set the recording quality of the image and sound. Alternatively, this can also be done in the Steam overlay while the game is already running.
Steam stores the recorded gameplay in the location specified by the user. To do this, go back to “Steam” and the “Settings” in the “Game recordings” area. The content is also displayed in the Steam client in the “View” section and then “Recordings & Screenshots.”
To mark certain parts of a Steam game recording, simply press the F12 key. If you want to cut out an entire clip, it is best to use the button that is visible when you look at the recording again. Once you have selected a clip, it will be highlighted in yellow on the timeline. The “Save/Share” option will also appear.